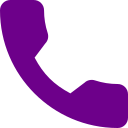By Jeremy Katz | Director of Pay Per Click at MarketingCartel.com and Former Google AdWords Agency Account Manager.
Maximize Returns w/ Expert eCommerce PPC Management Tips
While working directly for Google, I saw so many eCommerce based companies spend their entire PPC budgets targeting generic searches on the Google Search Network. There are many reasons why a Google Shopping Campaign will most likely be more effective than a typical Search Campaign but here are the top 3.
- Google Shopping Campaigns display physical pictures of your product directly in the ad, which ultimately gives the potential customer a better experience. This will generally increase the quality of the clicks because the potential customer is able to see a picture of the product before they click to the specific product page.
- Cost per clicks are usually cheaper in a Google Shopping Campaign in comparison to a typical Search Campaign. This can vary substantially but a good rule of thumb is to bid 1/3 to 1/2 of the typical cost per click you would pay in a Search Campaign. This means that you can get 2-3 times as many clicks for your same budget. This is inherently significant if you sell items with a low price point or if your cost per acquisition is higher than profit margins.
- There is a lot less likelihood of invalid clicks with running a shopping campaign because your ads will show if the search query directly relates to the product name and product description. It is important to note that even though you do not bid for specific keywords in a Shopping Campaign, it is important to add negative keywords to block potential search queries that are not completely relevant to your business.
Shopping Campaigns are less competitive than typical Search Campaigns because it can be a bit difficult setting up a data feed in a Google Merchant Center. Here are the steps to create a successful data feed for your Shopping Campaign using the Google Spreadsheet template.
- Go to Merchants.Google.com being logged into your associated Google AdWords account.
- Click the “Feeds” tab on the left and then click the red “+Data Feed” button to create a new feed.
- Choose the standard mode option, the feed type “products”, choose the country you are targeting and then name your data feed.
- Then, choose the “Google Spreadsheets” option to generate a template to input the necessary information required for the data feed.
- Next, click the option to “generate a new template Google Spreadsheet for me” and keep the box checked to allow Google products to allow shopping to use this feed. You can also create a custom upload schedule in this section but I recommend keeping the fetch frequency set daily.
- Click the blue link of the feed you just created and then the “Edit Spreadsheet” button to start filling out the feed.
The first two rows of the Spreadsheet Template are examples the necessary information to include with the proper formatting. You can begin the feed at row 11 and then delete all the above rows after you have inputted the proper information for an easy to follow guide. You can scroll over all items in row 1 to get a description and example of the proper formatting.
Not all columns are required with every single product but it is recommended that you fill out as many of the columns as possible if they are relevant.
It is also very important to correctly fill out column “M”, the “Google Product Category” using this Taxonomy Download the taxonomy in an Excel Spreadsheet (.xls) to find the most appropriate label your products will display under.
When filling out this data feed, a good rule of thumb is to be very thorough with the “Title” and “Description” of the specific products. Make sure these are as unique as possible to the exact wording you want people to find you under and I recommend using your own terminology rather than copying and pasting from other sources.
Here are the steps to take after filling out all of the necessary information in the data feed.
- Go back into your Merchant Center and click the “Settings Tab”. Make sure you click the blue option “Verify & Claim Your Website in Website Verification” under the “General” tab.
- Then, in the “Settings” tab, click the “Adwords” tab on the left and click the red “Link Account” button and input your Adwords Customer ID (9 digits at the top right of your Adwords interface)
- Next, stay in the “Settings” tab and click the “Tax” tab to input your tax settings. You will get the option to Not Charge Taxes or Specify Taxes for Individual States.
- Also, in the “Settings” tab, click the “Shipping” tab and configure your specific shipping methods and save the changes.
You are now ready to “Fetch” the data feed and start setting up your Shopping Campaign in Adwords. To fetch your feed, go to the “Feeds” tab and click the blue link containing the new data feed you created. Click the “Fetch Now” option and allow Google usually 2-3 days to review and approve the feed. Keep checking the status of the feed and products in the “Diagnostics” section to make sure there are no issues or errors. If there are issues, it will tell you exactly what they are in the “Diagnostics” interface and you need to fix these and resubmit the feed. Make sure all the products you want to promote are in “Active” status and then you can begin running your Google Shopping Campaign.
Once you have successfully created your Data Feed, it is now time to create your first Shopping Campaign. Be relieved, you have completed the tedious work of setting up the feed and now the rest is smooth sailing!
- Login to your Adwords account and click the red “+Campaign” button and click the “Shopping” option.
- Name your campaign and in the “Merchant Identifier” section, click the Data Feed that you just created. Choose your country of sale, the networks and devices you want to target, the locations you want your ads to show and the suggested bids and budget you are comfortable with. I recommend bidding conservative with the default bids maybe starting at $.50 – $3.00 depending on the competitiveness of the industry and the price point of your products.
- Next, name your Ad Group and include a promotion such as “Free Shipping for All Orders This Week”.
- It will also behoove you to include a list of “Negative Keywords” under the keywords tab to disassociate your ads from populating for any irrelevant terms such as “Free” or “Used”.
Hopefully by now, you have successfully set up your data feed and your first Google Shopping Campaign! If you are stuck and need help or looking for our experienced professionals here at NoRiskSEO.com to build or optimize your merchant center for you, please do not be a stranger and call us directly at 754-229-3343. Our success is our clients’ success and we offer full service solutions including expert web design, SEO rankings and remarkable pay per click optimization to get you the best results advertising online.